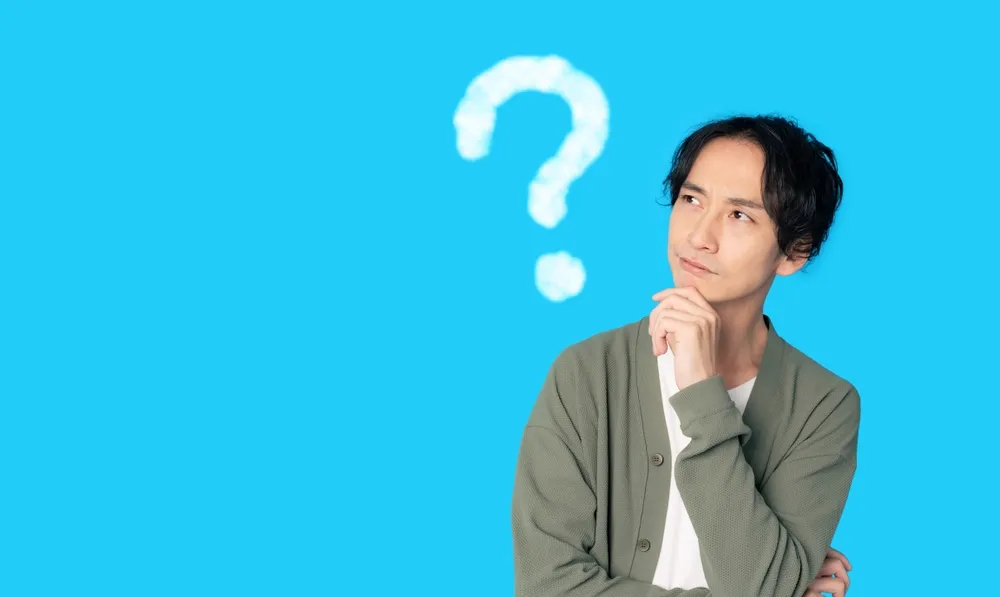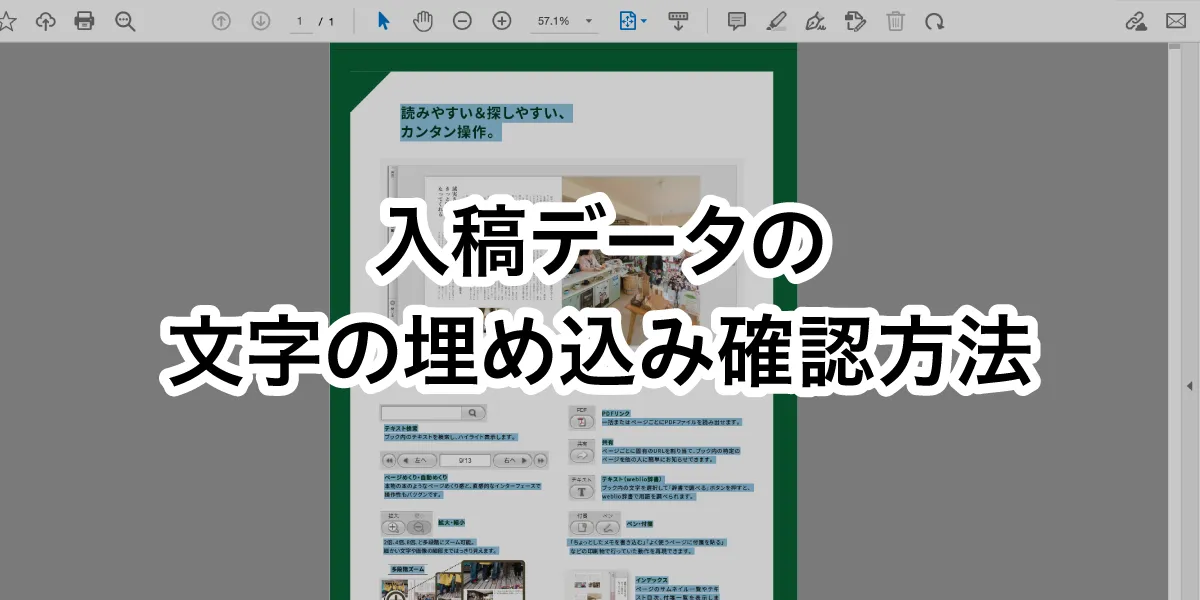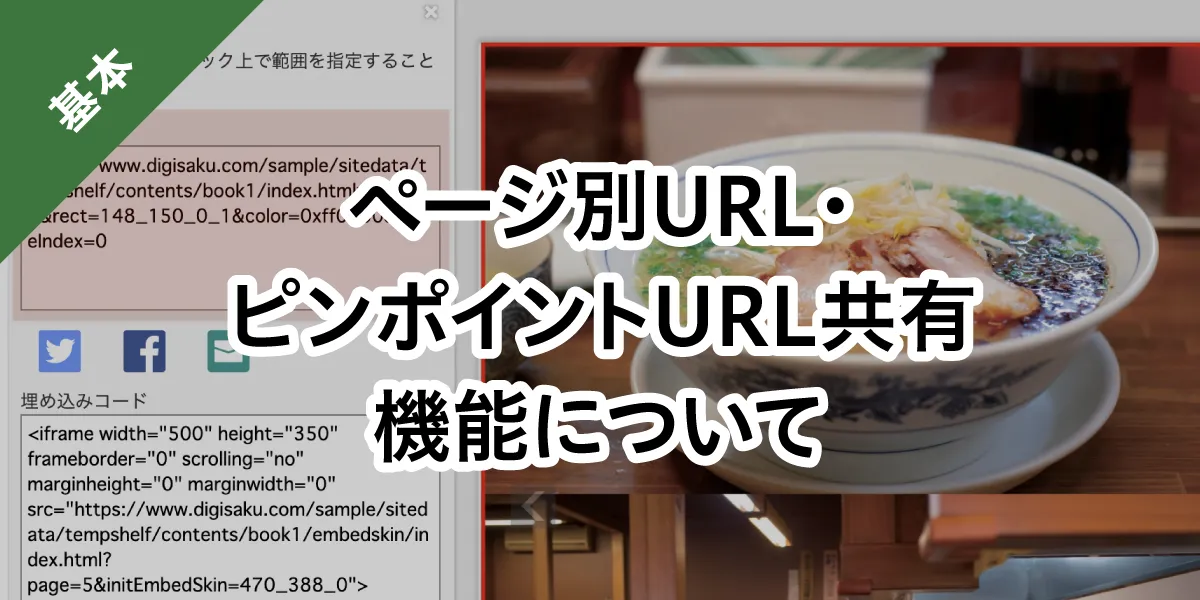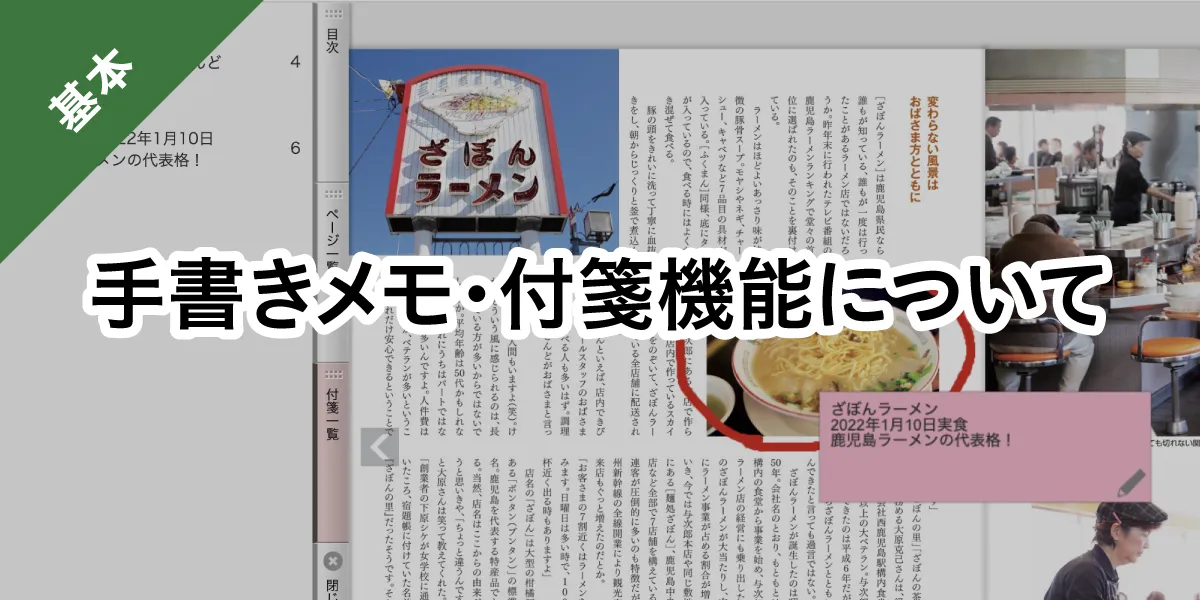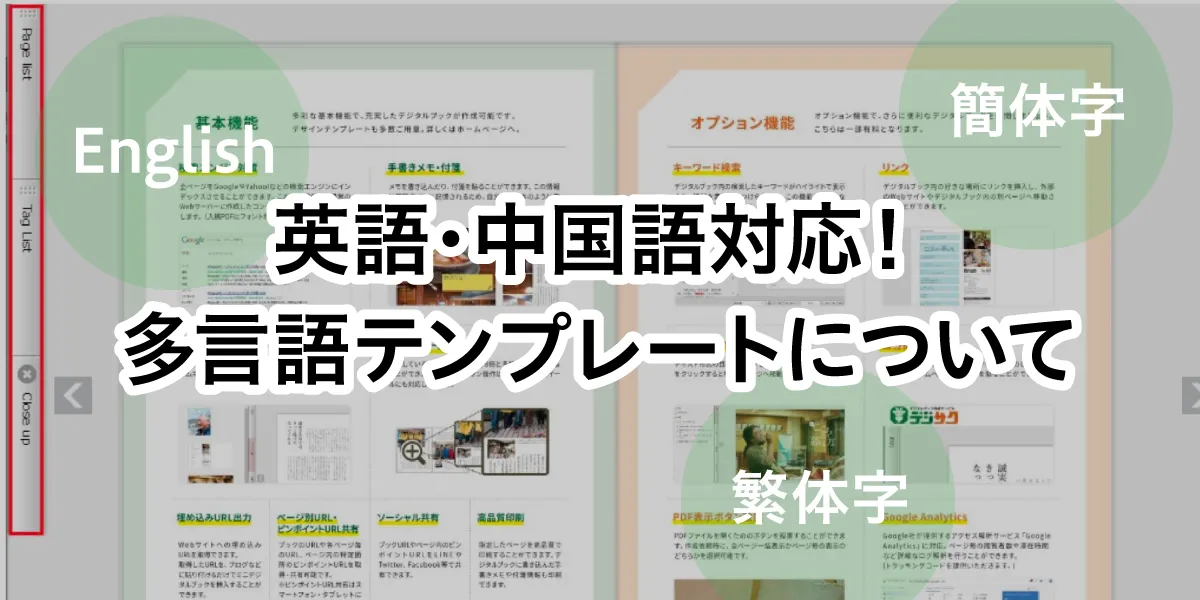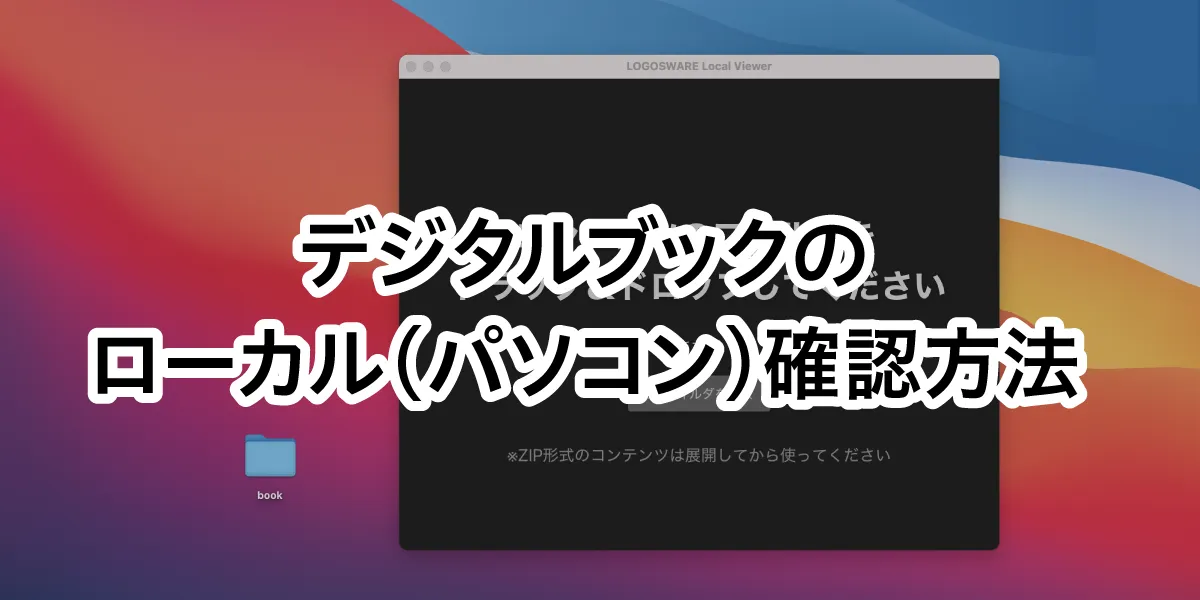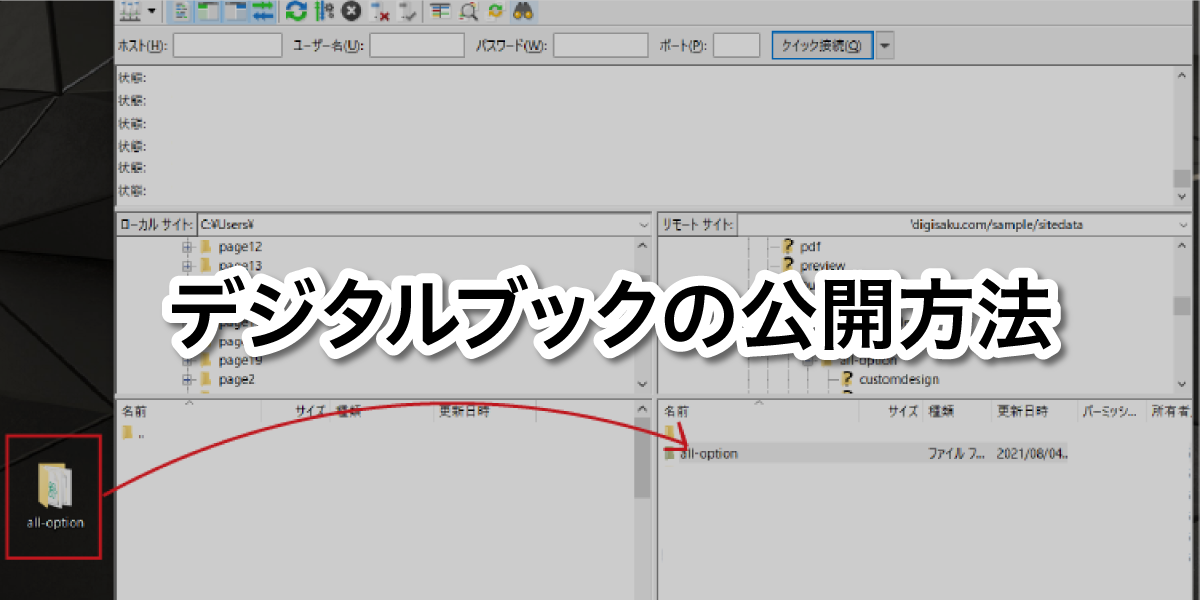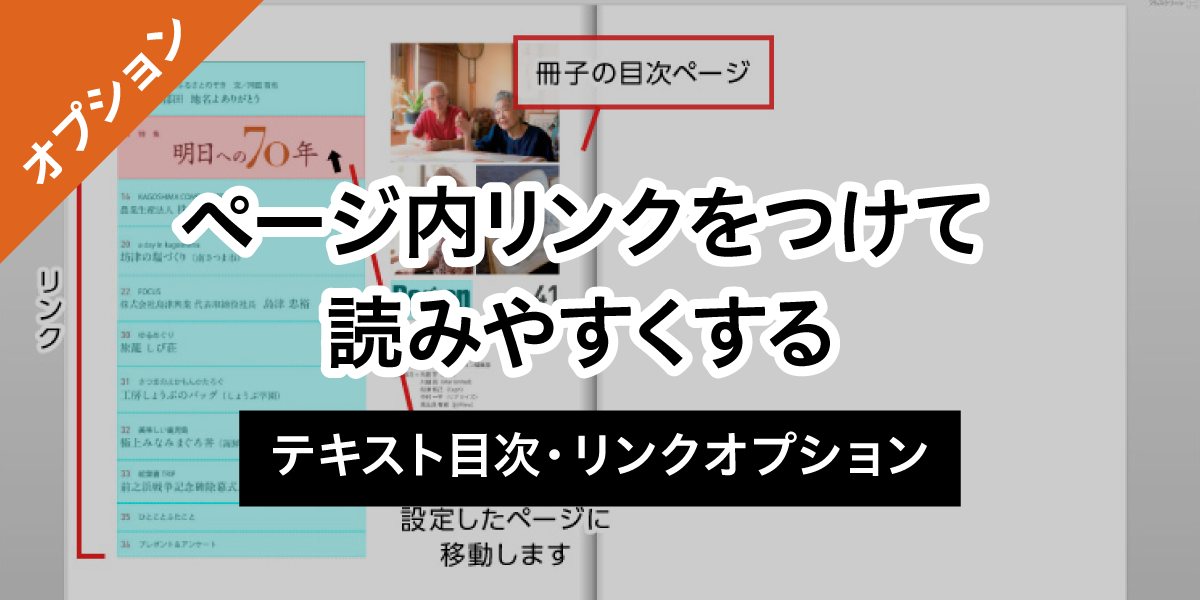PDFの容量を小さくする方法と上手くいかないときの対処法

作成したPDFデータの容量が大きい場合、効率よくPDFファイルの容量を小さくさせる方法はないか調べる人は多いのではないでしょうか。
今回は、PDFの容量の大きさでお悩みの方向けに、PDFの容量を小さくする方法や上手くいかないときの対処法をお伝えします。この記事をぜひ参考にしてみてください。
目次
PDFの容量が大きくなる理由
PDFファイルは下記のような場合、容量が大きくなりやすいです。
● 必要以上に高画質な写真を入れている
● ページ数が多い
● illustratorをWeb用に最適化していない
画像や写真を配置することにより、PDFデータの容量が大きくなる傾向にあります。配置する写真、画像が高画質であればあるほど、比例して容量も大きくなります。
ページ数が多いものも同様に、ページ数に比例して容量が大きくなりやすいです。また、illustratorで作成したPDFファイルの容量も大きくなりがちです。
具体的には、エフェクトなどの効果や登録しているフォント数が多いと、容量が大きくなる傾向にあります。PDFファイルの容量を小さくしたい場合は、illustratorデータをWeb用に最適化しましょう。
PDFの容量を小さくする方法
PDFデータの容量を小さくする方法を、今回4つご紹介します。使用しているパソコンによっては利用できない方法もあるため、ご注意ください。
Microsoft Print to PDFを利用する
Windowsパソコンであれば「Microsoft Print to PDF」を利用すると、PDFの容量を削減できます。
実際の手順は、以下のとおりです。
1. 対象のPDFを開く
2. 左上のメニューから「ファイル」から「印刷」をクリックする
3. 選択するプリンターを「Microsoft Print to PDF」へ設定し、印刷を実行する
「印刷するページ」欄から、一部のページのみを別のPDFへ変換することも可能なため、ページ数の多いPDFの容量を小さくすることも可能です。
Macのプレビュー機能を利用する
Macのパソコンであれば、既存のプレビュー機能でPDFの容量を削減できます。
以下の手順で実行しましょう。
1. 対象のPDFを開き、右クリックする
2. 「このアプリケーションを開く」から「プレビュー」を選択する
3. 左上の「ファイル」を選択し「書き出す」をクリックする
4. 「Quartzフィルタ」から「Reduce File Size」を選択する
5. 任意のファイル名を入力し、保存場所を選択する
6. 保存をクリックする
容量を削減する前のデータと混在しないよう、削減済みのファイル名に「容量削減済み」などの追記や、保存場所をあえて違う場所へ設定するなどで、区別できるようにしましょう。
Adobe Acrobatを利用する
有料ですが、Adobe Acrobatを利用するとPDFの容量を小さくできます。
方法は3つあり、以下のとおりです。
● 「サイズが縮小されたPDF」で容量を削減する
● 「PDFの圧縮」で容量を削減する
● 「最適化されたPDF」で容量を削減する
「サイズが縮小されたPDF」に関しては、以下の手順で行います。
1. Adobe Acrobatで、対象のPDFを開く
2. 左上の「ファイル」→「その他の形式で保存」→「サイズが縮小されたPDF」の順で選択
3. 保存する
「PDFの圧縮」についての手順は、以下のとおりです。
1. Adobe Acrobatで、対象のPDFを開く
2. 左上の「ファイル」→「PDFの圧縮」の順で選択
3. 保存する
「最適化されたPDF」については、以下の手順で行いましょう。
1. Adobe Acrobatで、対象のPDFを開く
2. 左上の「ファイル」→「その他の形式で保存」→「最適化されたPDF」の順で選択
3. 画像の画質や解像度を変更する
4. 保存する
「最適化されたPDF」の方法では、画像の設定を変更する作業も含まれるため、ほかの方法と比べてPDFデータの容量を削減するには有効な方法です。
無料のオンラインツールを利用する
無料のオンラインツールを利用するのも、ひとつの手段です。
主なオンラインツールは、以下のとおりです。
● iLOVEPDF
● Small PDF
● PDF24 Tools
● PDF Compressor
ただし、オンラインツールを使うと、そのツールを運営しているサーバー側にデータを流すことにもなります。対象のPDFに機密情報や個人情報が含まれていないかを確認したうえで、無料のオンラインツールを利用しましょう。
PDFの容量を小さくできない場合の対処法
パンフレットなどのページ数が多いPDFであれば、以下のような方法で対処しましょう。
● ファイル転送サービス→例:firestorage、ギガファイル便
● クラウドストレージ→例: Dropbox、Box
ファイル転送サービスでは、ブラウザ上でファイルをアップロードすると取得できるURLでやり取りをします。また、クラウドストレージでは、ストレージ上にファイルをアップロードし、そのストレージにアクセスして利用します。
両者の大きな違いは、共有データの編集が可能かどうかです。クラウドストレージでは共有データの編集が可能であるため、社内の人と使用されることが多いです。閲覧、ダウンロードにパスワードを設定できることもあるため、セキュリティ面でも安心ですね。
一方、ファイル転送サービスは共有データの編集は不可なため、社外の人とのやり取りで使われることが多いです。
まとめ
今回は、PDFファイルの容量を小さくする方法や、上手くいかないときの対処法をお伝えしました。容量が大きい場合はWindows、Macなどの PC環境を考慮しながらPDFデータの容量を削減しましょう。
オンラインツールを用いる際は、機密情報や個人情報が記載されていないか注意しなくてはなりません。また、パンフレットやカタログなどの印刷データなど容量の削減がどうしても難しいものは、ファイル転送サービスなどを利用して対処しましょう。
実は・・・PDFでデジタルブックが作成できます!
PDFデータを軽量化したあとは、デジサクでデジタルブックを作成してみませんか。
デジタルブック(電子ブック)制作サービスのデジサクでは、デジタルブック(電子ブック)作成サービスを提供しています。
PDFデータもしくはJPEGデータをご入稿いただくだけで、HTML5対応のデジタルブックが驚くほどの低価格3,740円~(税込)で最短翌日には納品することが可能です。
料金は1冊ごとに買い切りなので、作成したデータは配布や販売が可能なうえ、月額費用などのランニングコストが発生しないので安心です。低価格、短納期、安心がモットーのデジサクをぜひご検討ください。
デジサクについて気になる点がありましたら、こちらよりお気軽にお問い合わせください。
デジサクのデジタルブックは
低価格・短納期・安心!
まずはカンタンお見積り!