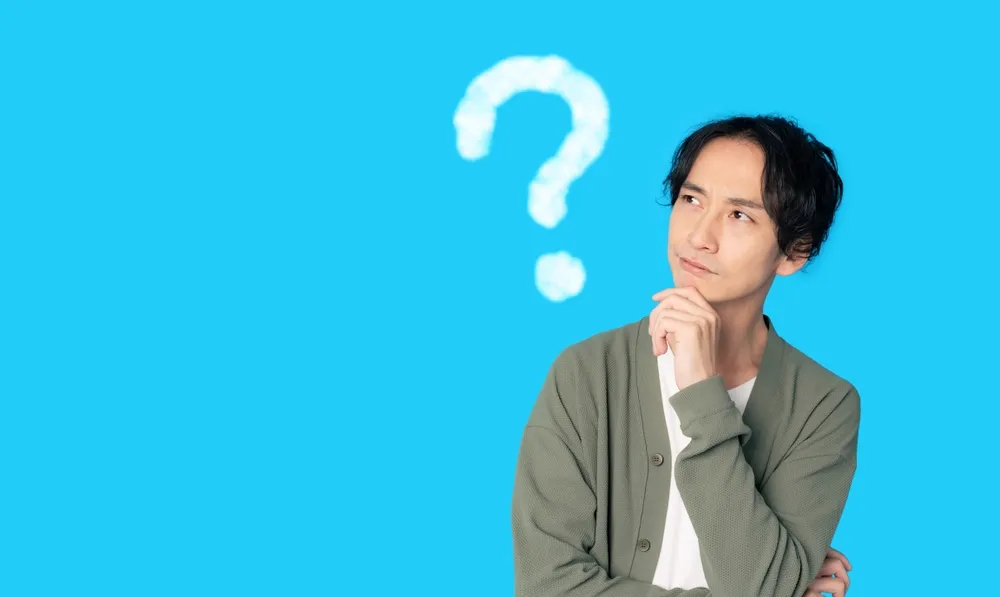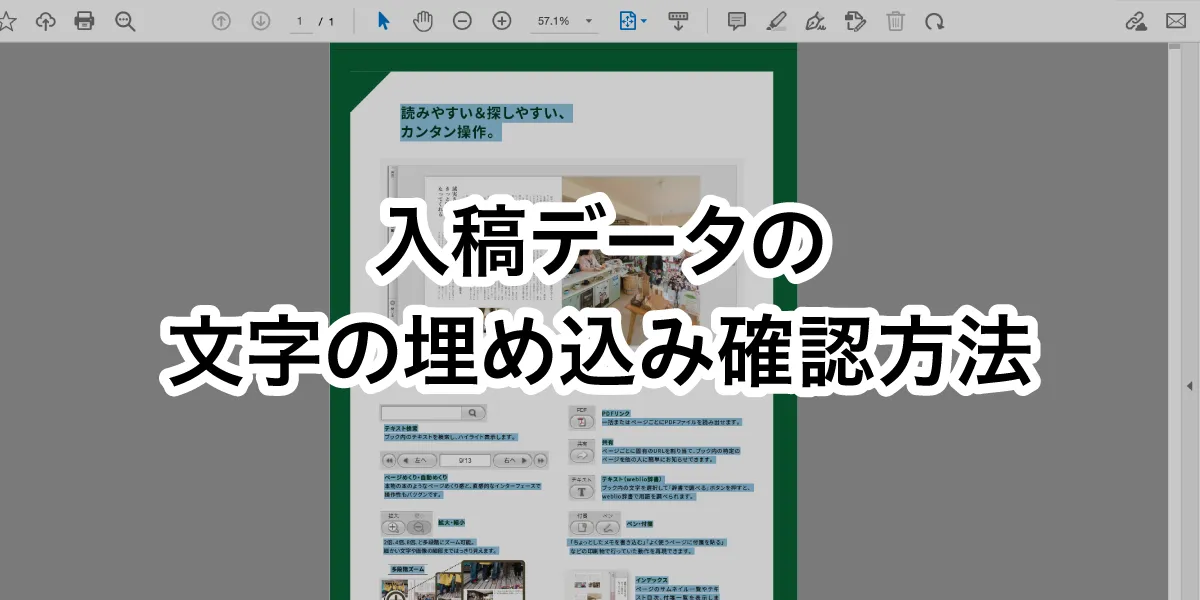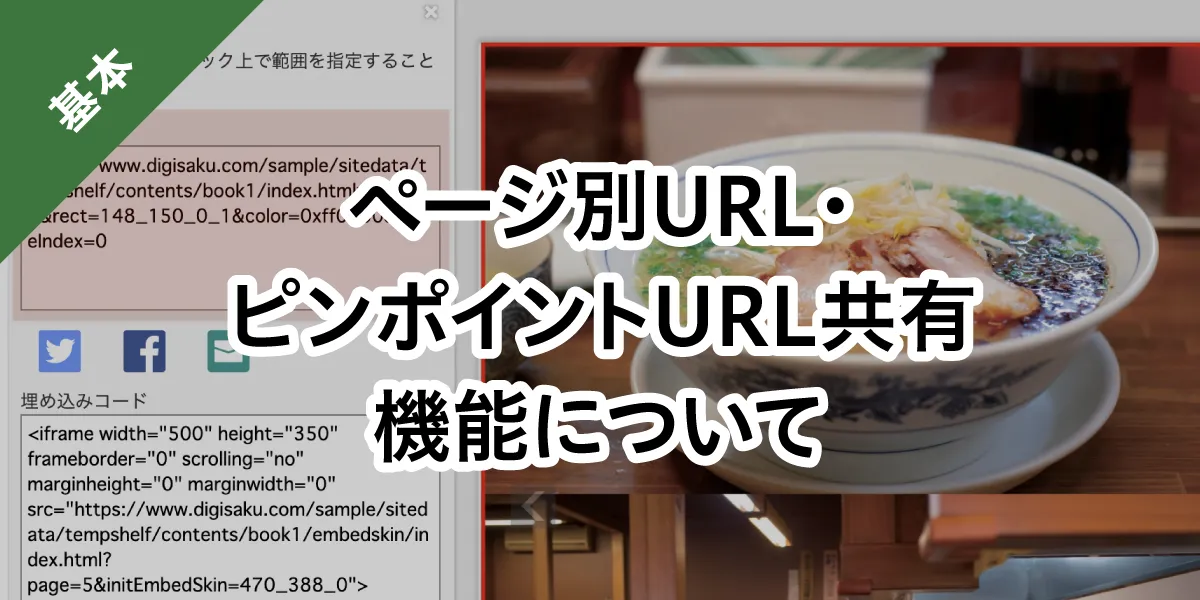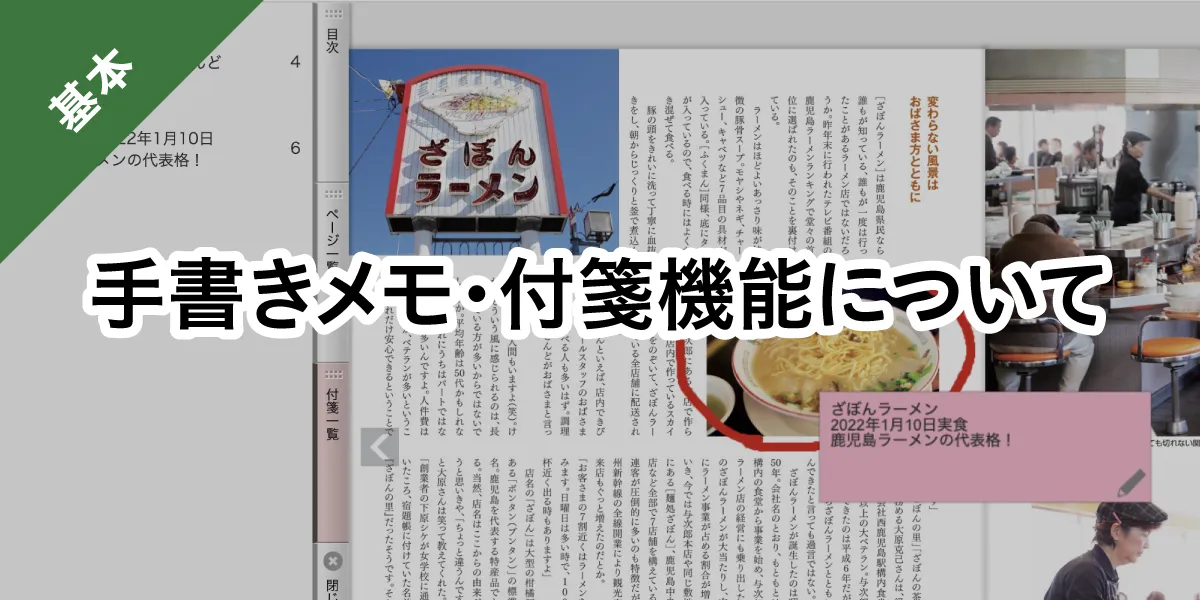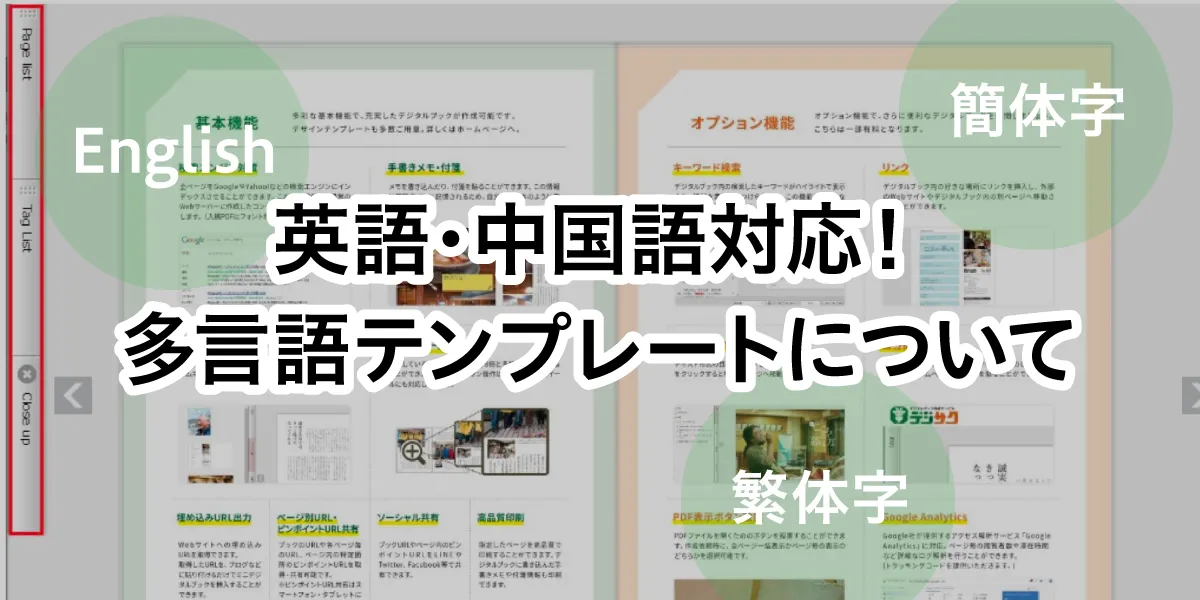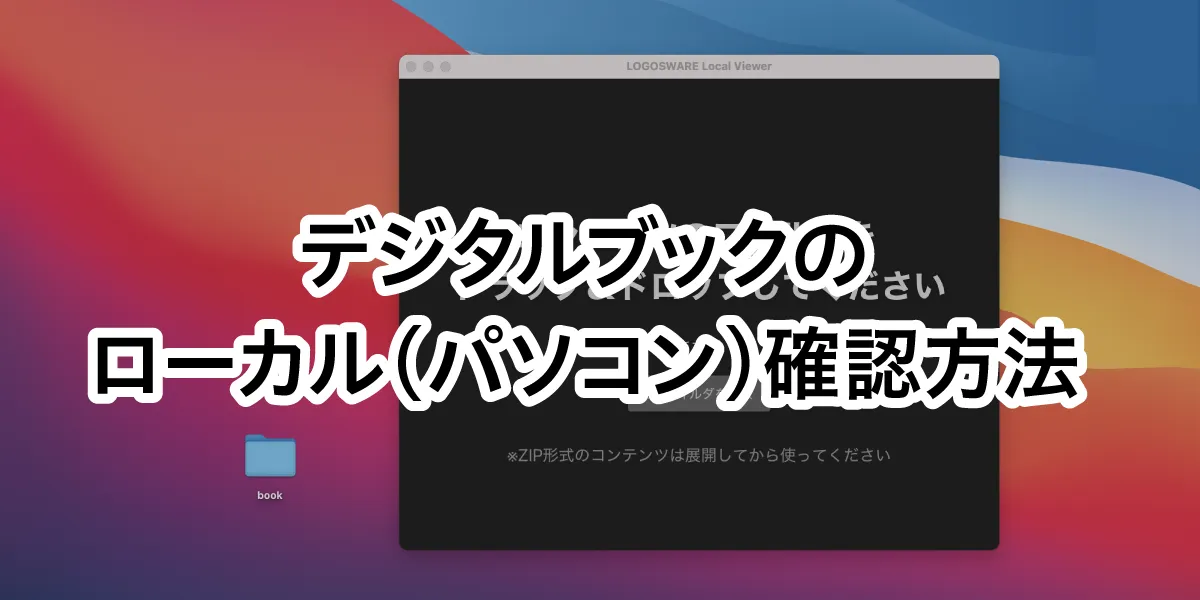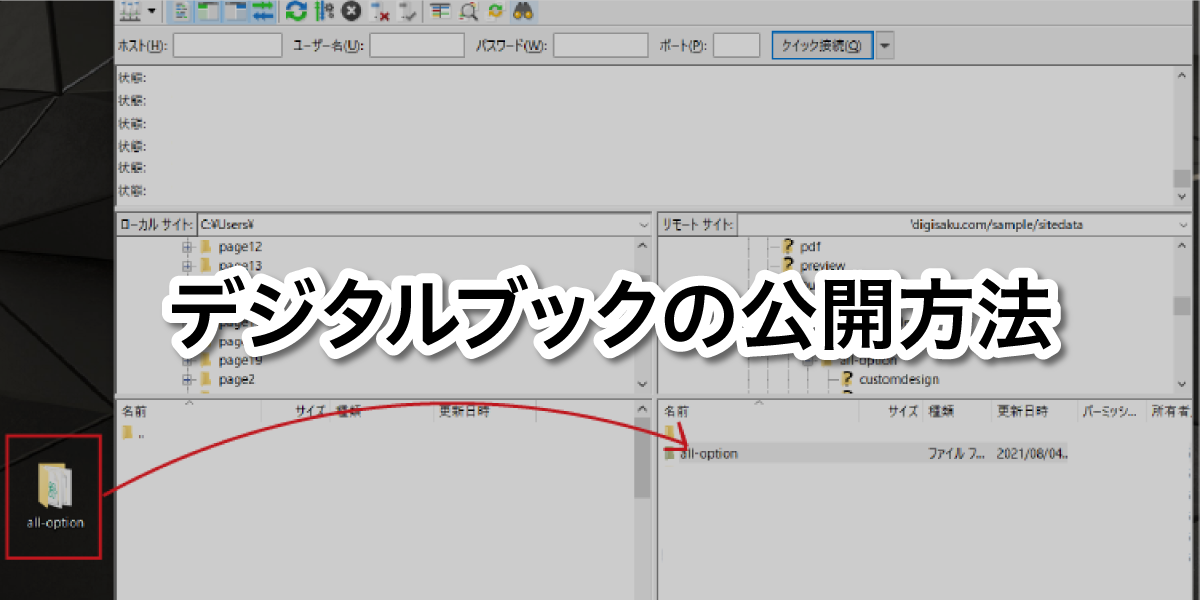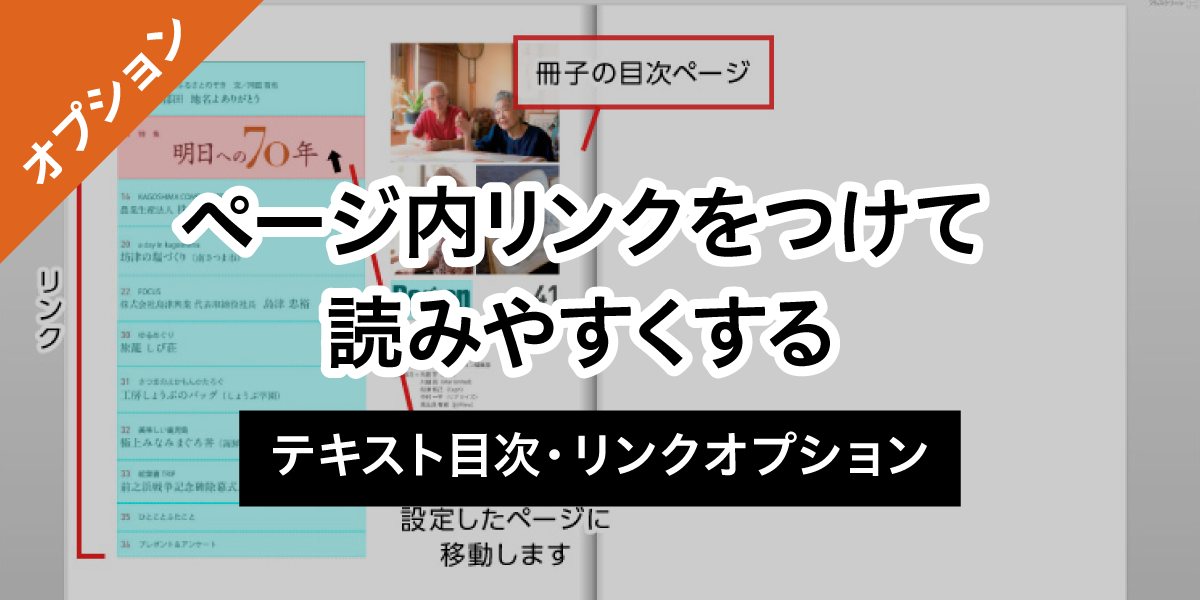【Windows/Macユーザー向け】複数のPDFを1つにまとめる方法6選

複数のPDFファイルをまとめる際、どの方法を使えばよいのか分からないと感じることはないでしょうか。適した方法は、OSやまとめたいPDFファイルの情報によって異なります。
今回は、Windows/Macユーザー向けに、複数のPDFファイルをまとめる方法を6つご紹介します。ぜひこの記事を参考にしてください。
目次
PDFファイルを1つにまとめる方法6選
PC環境によって、PDFファイルを1つにまとめる方法はさまざまです。今回は、代表的な方法を6つご紹介します。
使用しているOSによっては使えない方法から、PCであれば問題なく対応できる方法まであります。自分にとって最適な方法を見つけましょう。
Adobe Acrobat
PDFファイルを開発したAdobe社が運営する「Adobe Acrobat」を使う方法です。
手順は、以下のとおりです。
1. Adobe Acrobat DCのアプリを開く
2. 画面左上にある「ツール」の中から「ファイルを結合」をクリックする
3. 「ファイルを追加」でまとめたいPDFファイルを選択する
4. 選択後、画面右上の「結合」をクリックする
Adobe Acrobatには3種類のプランがあります。プランは、Acrobat Proの無料体験版・Acrobat Standard・Acrobat Proの3種類であり、すべてのプランで結合可能です。どのプランに加入するか迷う場合、まずは無料体験版で試してみるとよいでしょう。
CubePDF Page
Windowsのパソコンであれば「CubePDF Page」がおすすめです。無料で使えるため、安心して利用できるでしょう。
使い方は、以下の手順で実践しましょう。
1. CubePDF Pageをダウンロードし、起動する
2. まとめたいPDFファイルをすべて選択し、そのままドラッグ&ドロップさせ、CubePDF Page内に挿入する
3. 詳細設定を行い「結合」をクリック
選択したPDFファイルにセキュリティ機能が設定されている場合は、パスワードの入力を求められます。そのため、パスワードを控えた状態で、PDFファイルの結合作業を行いましょう。
Hipdf
HipdfもPDFファイルをまとめるには使いやすいツールです。WindowsとMac、どちらのOSにも対応しています。
手順は以下のとおりです。
1. Hipdfの公式サイトへアクセスする
2. 「PDF結合」をクリックする
3. まとめたいPDFを選択する
4. 「結合」をクリックする
追加されたPDFファイルは結合後、Hipdfのサーバーから自動的に削除されるため、セキュリティ面も安心して利用できるでしょう。また、Hipdfは制限なしで、何度でも無料で利用できるところも魅力的です。
PDF Merge Files
Google Chromeを利用している人は「PDF Merge Files」がおすすめです。なぜなら、PDF Merge FilesはGoogle Chromeの拡張機能であるためです。
実際には、以下のように利用しましょう。
1. Chromeウェブストアにアクセスし、PDF Merge Filesを拡張機能として追加する
2. PDF Merge Filesをクリックし、Select Filesを選択する
3. まとめたいPDFファイルをすべてアップロードする
4. Mergeをクリックすると、PDF結合が完了
Chromeウェブストアは、スマートフォンからはアクセスできないため、注意が必要です。
PDF Joiner
「PDF Joiner」という無料のオンラインツールで、PDFファイルをまとめる方法です。
以下の手順で、実行しましょう。
1. PDF Joinerのサイトにアクセスする
2. 「ファイルをここにドラッグ&ドロップして下さい。」の箇所にまとめたいPDFファイルを取り込む
3. まとめたいPDFファイルは左端から表示されるため、必要に応じてファイルをドラッグして入れ替える
4. 「ファイルを結合」をクリックする
PDF Joinerでは、PDFの結合以外にも、PDFを JPGや PNG形式へ変換することも可能です。PDFの結合と同様に無料で利用でき、200MBまで変換可能です。
また、注意点もあります。会社の重要な情報や個人情報が含まれたPDFファイルをまとめる際は、PDF Joinerの使用は避けましょう。
なぜなら、PDF JoinerでPDFファイルをまとめる際、当サイトのサーバー上へ一時的にファイルがアップロードされるためです。社外へ発信できない情報が含まれるPDFファイルを結合するには、ほかの方法を検討しましょう。
Finder
MacのPCに搭載されている「Finder」を利用する方法です。
手順は、以下のとおりです。
1. Finder上で、まとめたいPDFファイルを選択する
2. コントロールキーを押しながら、選択したファイルをクリックする
3. クイックアクションが表示され、その中から「PDFを作成」を選択する
まとめたPDFファイルは選択した順番で表示されます。そのため、表示させたい順にPDFファイルを選択するようにしましょう。また、まとめたPDFファイルの名前は、最初に選択したPDFファイルと似た名前で自動的に作成されます。
まとめ
今回は、Windows/Macユーザー向けに、複数のPDFファイルを1つにまとめる方法を6つご紹介しました。
ツールを提供している会社や使用しているOS、まとめたいPDFファイルがどういう文書か、この3点を考慮し、最適な方法を選びましょう。また、まとめたあとのPDFファイルの表示順も想定したうえで、PDFを結合しましょう。
デジタルブック(電子ブック)のことならデジサクにおまかせ
複数のPDFデータを結合したあとは、デジサクでデジタルブックを作成してみませんか。
デジタルブック(電子ブック)制作サービスのデジサクでは、デジタルブック(電子ブック)作成サービスを提供しています。
PDFデータもしくはJPEGデータをご入稿いただくだけで、HTML5対応のデジタルブックが驚くほどの低価格3,740円~(税込)で最短翌日には納品することが可能です。
料金は1冊ごとに買い切りなので、作成したデータは配布や販売が可能なうえ、月額費用などのランニングコストが発生しないので安心です。低価格、短納期、安心がモットーのデジサクをぜひご検討ください。
デジサクについて気になる点がありましたら、こちらよりお気軽にお問い合わせください。
デジサクのデジタルブックは
低価格・短納期・安心!
まずはカンタンお見積り!