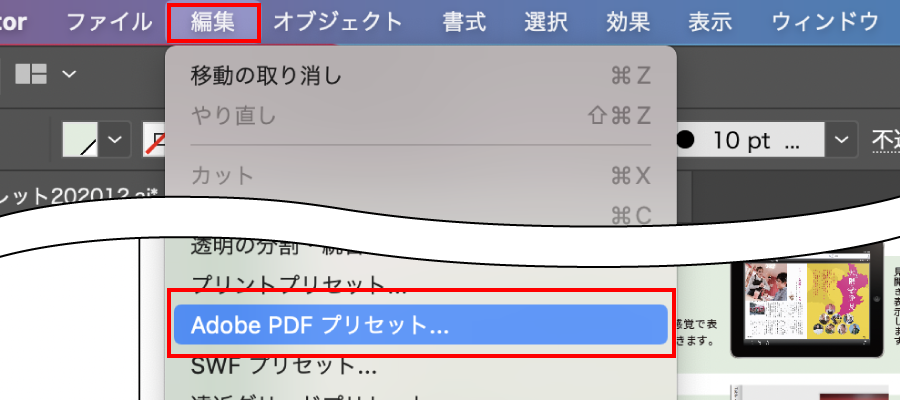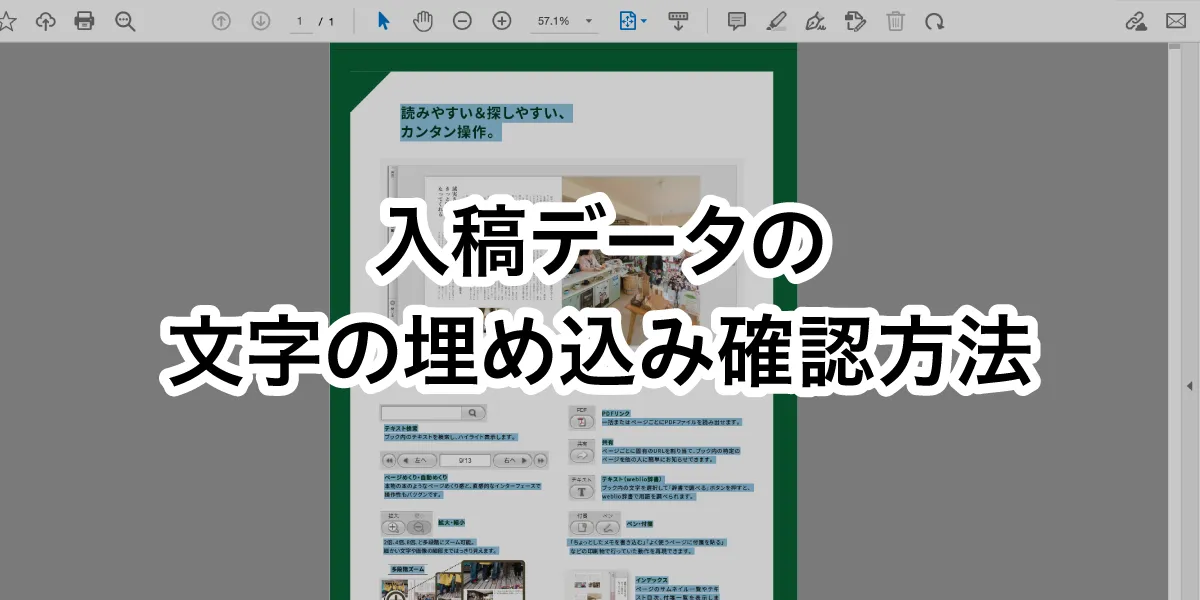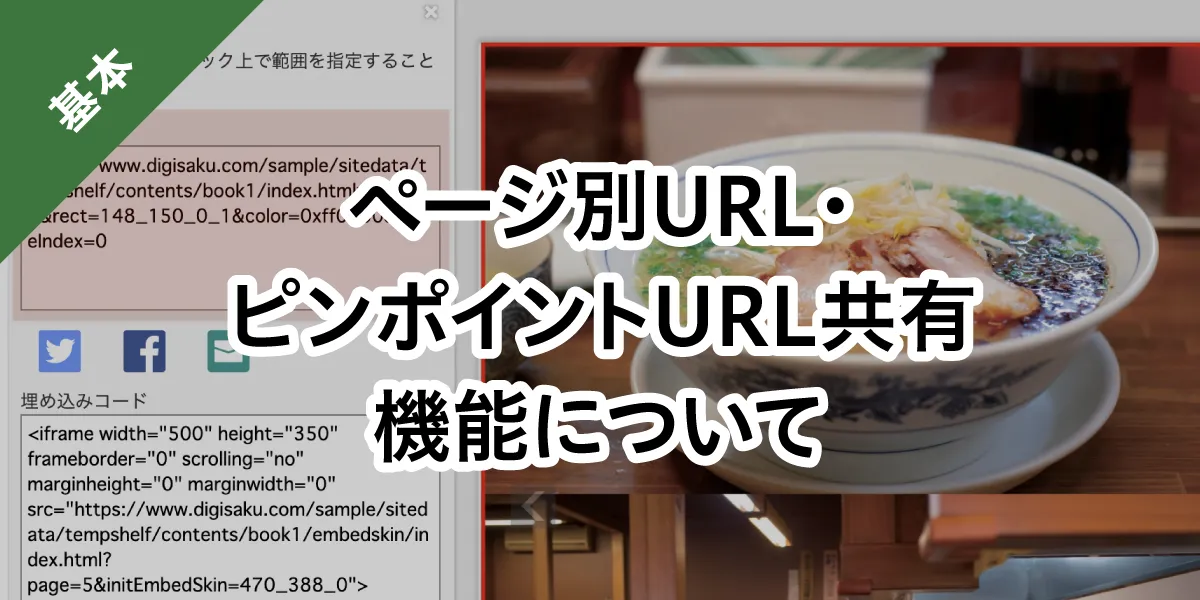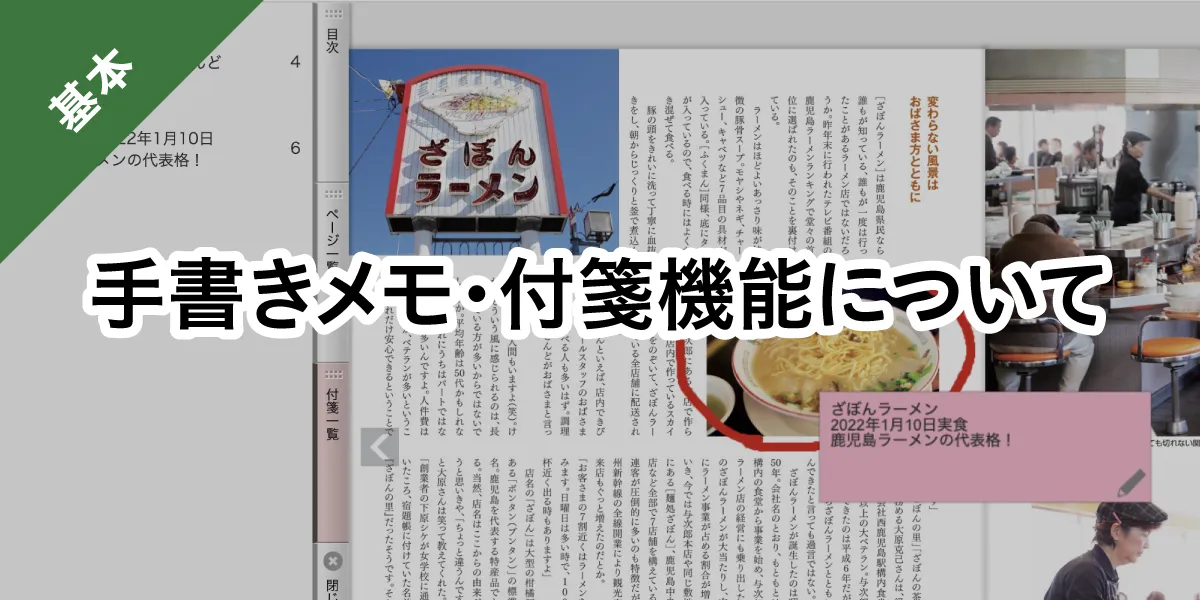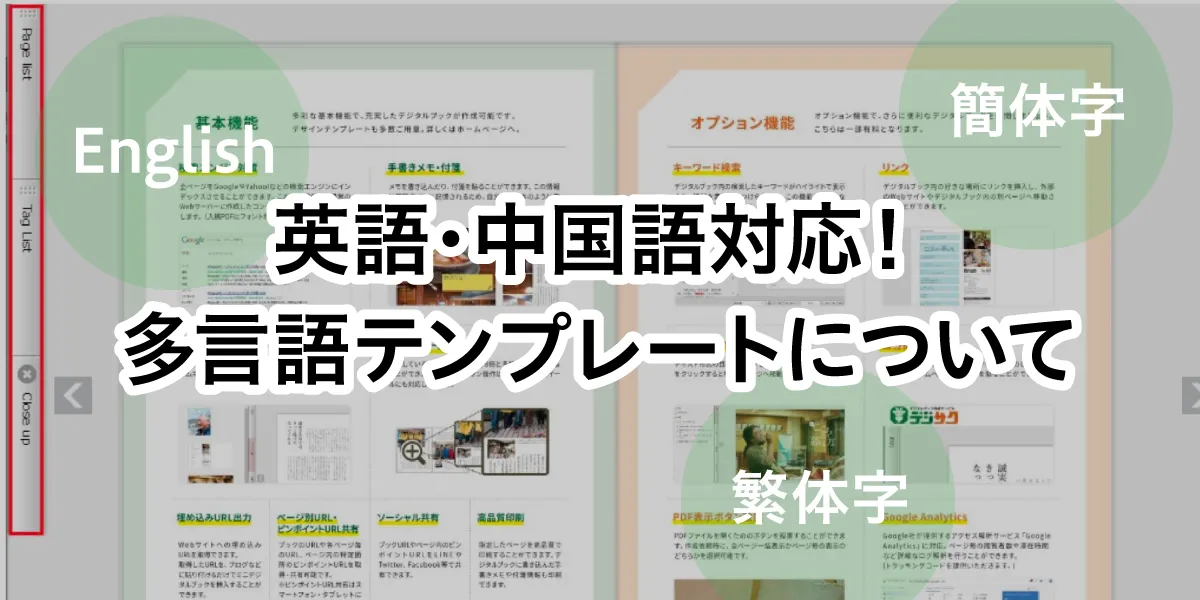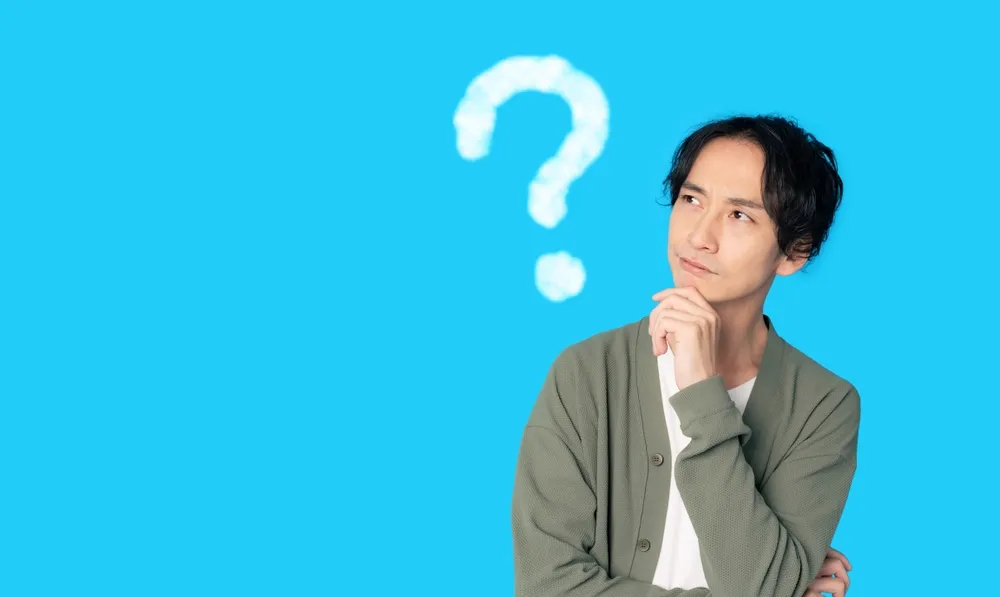IllustratorからPDFを書き出す方法
Illustratorから入稿用PDFを書き出す方法をご紹介します。
PDFファイル仕様
| PDF作成ソフト | Adobe Illustrator |
| ページサイズ | ・ 最大A2サイズ(420mm×594mm)まで。特殊サイズも対応可能。 ・ PDF内のページサイズは統一してください。統一されていない場合、デジタルブックのページに余白が生じることがあります。 |
| カラーモード | RGB形式 |
| 推奨解像度 | ・ 144ppi~350ppi ・ 拡大表示するため、144ppi以上の解像度を推奨します。 解像度が不明な場合は、PDFファイルを200%表示して画像の状態をご確認ください。 |
| トンボ | 不要(トンボは削除してください) |
| 見開きページ | 左右それぞれ別のページ(合計2ページ)になるように作成してください。 |
| テキスト設定 | ・ フォントは埋め込み(エンベッド)を行ってください。 ・ 検索機能をご利用の場合は、合字(リガチャ)設定はオフにしてください。 埋め込まれていないフォントは、標準フォントで表示されます。 本文で合字を利用すると、検索結果にズレが生じます。 |
| セキュリティ | PDFのパスワード保護は解除してください。 「パスワードによるセキュリティ」を設定したPDFファイルはご利用できません。 |
事前にご確認いただくこと
Adobe IllustratorのバージョンはCreative Cloudの最新版を推奨しています。
旧バージョン(CS等)で作成したデータは、書き出しデータに不具合が生じる場合があります。
データ作成時の注意
カラーモード
RGB(モニタ表示用)でご用意ください。 CMYK(印刷用)で作成したデータは、RGBに変換したものをPDF化してください。 CMYKのまま書き出した場合、デジタルブック化した際に色味の変化や、画像抜け等の不具合が発生する可能性があります。
フォント設定
検索機能をご利用の場合は、合字(リガチャ)設定はオフにしてください。
合字を利用すると、検索結果にズレが生じます。
PDF書き出し時の注意
・PDFデータは「見開き」ではなく、「片面ずつ」書き出してください。
「見開き」で書き出すとデジタルブック化した際にリンクの位置がずれてしまいます。
・書き出し時にデジタルブック用プリセット(弊社より配布しているPDF設定)をご利用ください。
PDFへの書き出し手順
1.最初にデジタルブック用プリセットを読み込みます(既にプリセットの読み込みが完了している場合は、手順5以降をご確認ください)。
デジタルブック用プリセットを下記からダウンロードします。
https://www.digisaku.com/doc/digitalbook_preset.zip
2.[編集]>[Adobe PDFプリセット]を選択します。
3.Adobe PDFプリセットダイアログが開いたら、【読み込み】ボタンをクリックし、ダウンロードした「digitalbook.joboptions」を選択します。

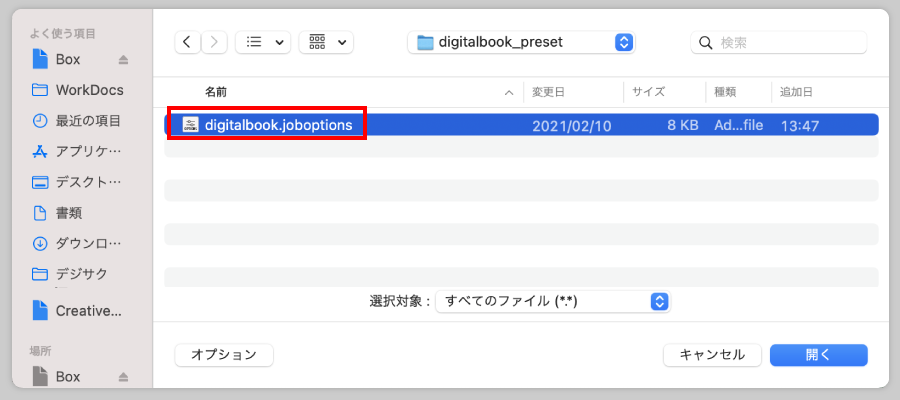
4.Adobe PDFプリセットダイアログの「プリセット」欄に“digitalbook”が表示されたら、【OK】をクリックします。 これで、PDFプリセットが設定されました。
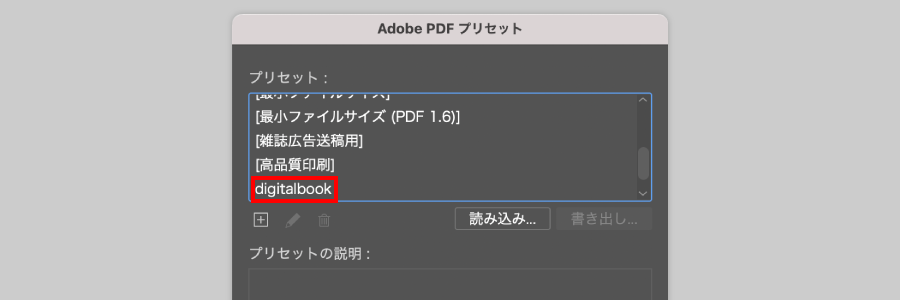
5.[ファイル]メニューの【複製を保存】をクリックして、 「複製を保存」ダイアログボックスを開きます。
6.[ファイルの種類]を「Adobe Illustrator(ai)」から「Adobe PDF(pdf)」に変更し、 ファイル名を入力して【保存】をクリックします。
7.[Adobe PDFを保存]ダイアログボックスが開いたら、[Adobe PDFプリセット]から「digitalbook」を選択します。
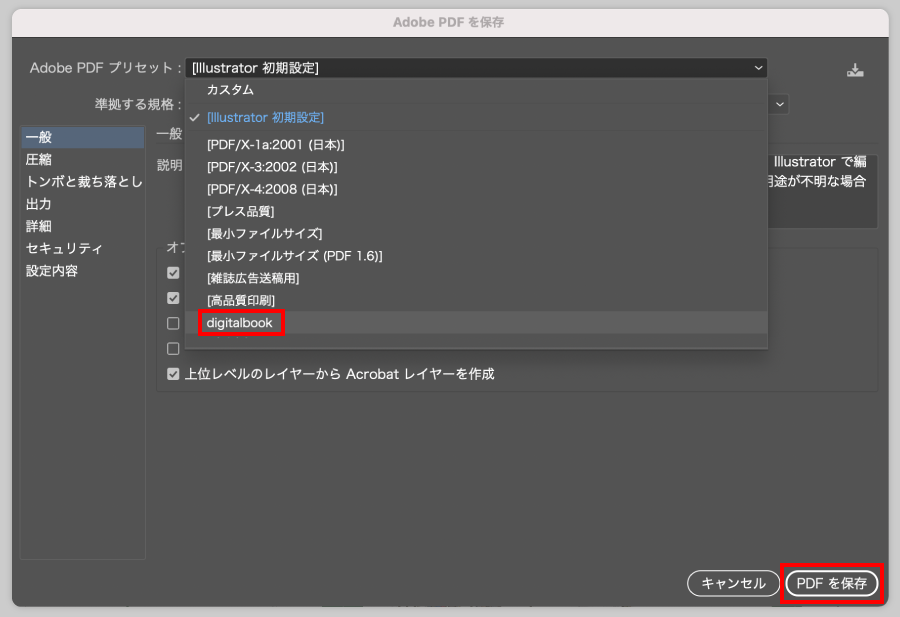
8.【PDFを保存】をクリックして、書き出し完了です。
PDFを開いて、表示内容を確認してください。